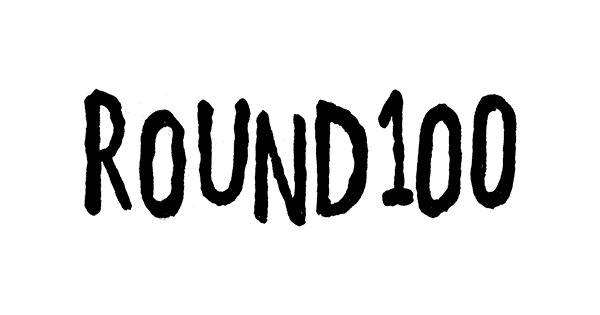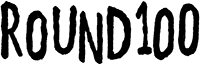Pixi.js Tutorial #4: Make It Feel Like a Game! Building UI Elements
May 16, 2025
You've got sprites. You've got animations.
But you know what really makes it feel like a game?
UI.
Let’s add some text, buttons, and even a loading screen. It’s time to make your project look official 👨💻✨
📝 Step 1. Display Text with PIXI.Text
Let’s start with something simple — a score!
const scoreText = new PIXI.Text('SCORE: 0', {
fontFamily: 'Arial',
fontSize: 24,
fill: 0xffffff,
stroke: 0x000000,
strokeThickness: 3
});
scoreText.x = 20;
scoreText.y = 20;
app.stage.addChild(scoreText);
You can update it with:
scoreText.text = 'SCORE: ' + currentScore;
🎯 Tip: Use stroke and bold fonts to make text visible over busy backgrounds.
🔘 Step 2. Add a Button (HTML-style!)
Pixi.js doesn’t do native buttons, but HTML does.
So let’s mix HTML + Pixi:
<button id="start-btn">Start Game</button>
#start-btn {
position: absolute;
bottom: 20px;
left: 20px;
font-size: 18px;
padding: 12px 20px;
border-radius: 8px;
background-color: #fff;
border: none;
cursor: pointer;
z-index: 10;
}
document.getElementById('start-btn').addEventListener('click', () => {
startGame();
});
Pixi = game rendering,
HTML = UI controls.
Best of both worlds 🌍
⏳ Step 3. Add a Loading Screen
Here’s a simple version like in Red Light, Green Light or Tung Tung Run:
function showLoadingScreen() {
const loadingScreen = document.createElement('div');
loadingScreen.id = 'game-loading-screen';
Object.assign(loadingScreen.style, {
position: 'absolute',
top: '0',
left: '0',
width: '100%',
height: '100%',
backgroundColor: 'rgba(0,0,0,0.7)',
display: 'flex',
justifyContent: 'center',
alignItems: 'center',
zIndex: 999
});
const text = document.createElement('div');
text.textContent = 'Loading game resources...';
text.style.color = 'white';
text.style.fontSize = '20px';
loadingScreen.appendChild(text);
document.body.appendChild(loadingScreen);
}
function hideLoadingScreen() {
const screen = document.getElementById('game-loading-screen');
if (screen) screen.remove();
}
Call showLoadingScreen() before loading assets, and hideLoadingScreen() after.
Users will love you for it ❤️
✨ Bonus Tip: Styling Text
new PIXI.Text('Hello', {
fontFamily: 'Comic Sans MS',
fontSize: 36,
fill: ['#ffffff', '#ffcc00'], // gradient
dropShadow: true,
dropShadowColor: '#000000',
dropShadowBlur: 4
});
Make it flashy. Or weird. You do you 💅
✅ What You’ve Learned So Far
- How to show scores and messages with
PIXI.Text - How to add HTML buttons that control your Pixi game
- How to create a basic loading screen
- How to style your UI like a pro (or like a chaos goblin)